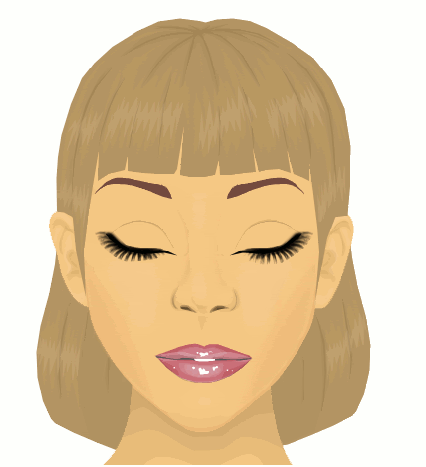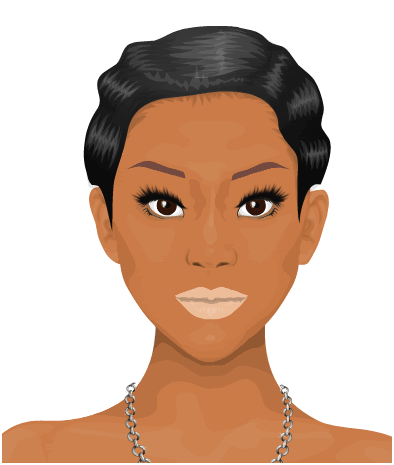Followers
Hrly's Tutorial
Tuesday, August 23, 2011
Wednesday, August 10, 2011
Fashion Line Pose Package
Lately fashion line projects have become one of the new ways to express our creativity.
Big projects such as SFW (Stardoll Fashion Week) has found a way to bring creative individuals to one place to showcase their creativity. Plus bold and creative individuals are creating their own blogs to display their creations.
With all of that being said, I have created a pose package for such project ,this is not a new idea other graphic designers has struck out and done so.
My package includes 1 pose made with 4 of Stardoll's basic skin tones.
The cost of this package is 33sd (for SS members)/ 330sc (for non-SS members)
Contact me in my Stardoll guestbook to get yours today.
( Hrly's Guestbook)
Buying from me means you agree to these terms.
*** At this time I will not be taking commissions to create custom made poses.
Big projects such as SFW (Stardoll Fashion Week) has found a way to bring creative individuals to one place to showcase their creativity. Plus bold and creative individuals are creating their own blogs to display their creations.
With all of that being said, I have created a pose package for such project ,this is not a new idea other graphic designers has struck out and done so.
My package includes 1 pose made with 4 of Stardoll's basic skin tones.
The cost of this package is 33sd (for SS members)/ 330sc (for non-SS members)
Contact me in my Stardoll guestbook to get yours today.
( Hrly's Guestbook)
N.B. Pose package is sold under these conditions:
You agree not to redistribute the pose package in sold to you. Meaning you do not resell or freely giveaway copies of these headless poses you have bought. It's one thing for you to edit them and use them for your projects (that's why I am selling it) , but I would find it unacceptable for you to resell / giveaway the poses in their original condition because someone else does not want to buy it directly from the source (that would defeat the whole purpose of making and selling them in the first place).Buying from me means you agree to these terms.
*** At this time I will not be taking commissions to create custom made poses.
Tuesday, August 9, 2011
I don't know who this should be,,,
* * * CONTENT ADVISORY WARNING * * *
Labels:
detailed graphic,
lady gaga,
photoshop,
PRACTICE
Tuesday, August 2, 2011
Amy Winehouse
Labels:
Amy Winehouse,
detailed graphic,
FACE,
hrly images,
photoshop,
PRACTICE,
stardoll
Monday, July 25, 2011
Thursday, June 16, 2011
Sunday, May 15, 2011
Friday, March 18, 2011
Sunday, March 13, 2011
Tuesday, March 8, 2011
Another banner
(banner for mizz_angel_)
By the way the Cruise Collection 2011 for Paradox by Hrly will be released this weekend - Saturday March 12 .
By the way the Cruise Collection 2011 for Paradox by Hrly will be released this weekend - Saturday March 12 .
Tuesday, February 22, 2011
Saturday, February 5, 2011
GIMP VERSION OF ANIMATED EYES TUTORIAL
Received a request for the Gimp version of my animated eyes tutorial.
(I am using the same image posted earlier.)
Tools: GIMP
An eyelash brush / or if you are good at drawing eyelashes you will not need one.
For an eyelash brush check : BRUSHEEZY OR DEVIANTART to find and download brushes.
Step 1. On the first layer is the image of your medoll - duplicate that image - we will refer to these new layers as M1 and M2
(Use this image to help you organize your layers )
Step 7. Click FILE >>> SAVE
When the little window pop-up, type in the name you want to save your file as. Then click on "Select File Type (By Extension)" and choose GIf Image then click Save.
Another window will pop up. Select everything i highlighted in the image below. Then click save.
209 milliseconds is OK if you have did Step 3
375 milliseconds or a little higher is OK if you did not include Step 3
That's it.
TO USE GIF FILES ON A BLOG YOU MUST FIRST UPLOAD THE FILE TO A FILE HOSTING WEBSITE SUCH AS TINYPIC.COM OR PHOTOBUCKET.COM OR ANY OTHER WEBSITE YOU KNOW ABOUT.
(I am using the same image posted earlier.)
Tools: GIMP
An eyelash brush / or if you are good at drawing eyelashes you will not need one.
For an eyelash brush check : BRUSHEEZY OR DEVIANTART to find and download brushes.
Step 1. On the first layer is the image of your medoll - duplicate that image - we will refer to these new layers as M1 and M2
Step 2. Create a new layer above M1- and on this new layer draw the eyelashes or use the eyelash brush to place the eyelashes above the eyes.
Then merge this new layer to M1.
(Step 3. Is if you want to create a very realistic blink, If not you can go ahead to Step 4)
Step 3. Draw the eyes closing in its various stages.
Remember to add the eyelashes - you may have to edit the eyelashes (this depends on the type of eyelashes you are using) before merging it to the image of your medoll.
Plus you must create more duplicates of layer M2 to help you edit the eyes and draw the eyes closing in the various stages.
The image below shows how the eyes should be drawn in the various stages.(Use this image to help you organize your layers )
This is how you draw the eyes being closed.
Step 4. Create a new layer above M2 (the duplicated layer) then paint over the eyes.
For people who want their medoll to look like it is wearing make up - just pick whatever color you want to paint over the "eyelids".
And draw the crease of the eyes - just to make it look a little more realistic.
Step 5. Create another layer, and on this new layer draw the eyelashes or use the eyelash brush to place the eyelashes near the lower lid of the eyes.
Merge the layer with the eyelashes to the layer that has the medoll with its eyes close.
Step 6. Click on FILTERS >>> ANIMATION >>> PLAYBACK
When the Playback window appears, set the playback option to 50% then click "Play" button.
(This will show you a preview of what your animated image will look)
This is usually the time you check to see if everything is in order and looks OK to you.
Step 7. Click FILE >>> SAVE
When the little window pop-up, type in the name you want to save your file as. Then click on "Select File Type (By Extension)" and choose GIf Image then click Save.
Another window should pop up - select everything I highlighted in the following image. Then Click Export.
Another window will pop up. Select everything i highlighted in the image below. Then click save.
209 milliseconds is OK if you have did Step 3
375 milliseconds or a little higher is OK if you did not include Step 3
That's it.
TO USE GIF FILES ON A BLOG YOU MUST FIRST UPLOAD THE FILE TO A FILE HOSTING WEBSITE SUCH AS TINYPIC.COM OR PHOTOBUCKET.COM OR ANY OTHER WEBSITE YOU KNOW ABOUT.
Image 1 - smooth blink @ 209 milliseconds Image 2 -Two layer blink @ 375 milliseconds
Labels:
TUTORIAL
Tuesday, February 1, 2011
Paradox by Hrly: Fall / Winter 2011 Collection Update / Competiton
Paradox by Hrly: Fall / Winter 2011 Collection Update / Competiton: "The collection is complete, and it will be unveiled here at the Paradox by Hrly website on Saturday, February 12, 2011. (Sorry about t..."
Monday, January 31, 2011
Update to eye blinkingTutorial : Blink your eyes out
The comment I received reminded me that I previously wanted to try and create a "smoother blink". ...Lazy me forgot and never got around to doing it. (Thanks for the reminder) I heard about this 2nd way of making the eyes but never tried it.
Instead of having the eyes open then immediately close, The eyes can close in stages (That is the best way i can explain it).
This is how I organized my layers:
NOTE WELL THE TIME DELAY BETWEEN FRAMES WOULD BE 0.2 (CHECK PART ONE OF THE TUTORIAL FOR MORE INFORMATION)
Hope it helps :^)
Instead of having the eyes open then immediately close, The eyes can close in stages (That is the best way i can explain it).
This is how I organized my layers:
NOTE WELL THE TIME DELAY BETWEEN FRAMES WOULD BE 0.2 (CHECK PART ONE OF THE TUTORIAL FOR MORE INFORMATION)
Hope it helps :^)
Labels:
TUTORIAL
Wednesday, January 26, 2011
The "Aging Medoll"
Haven't posted anything in a little while - working on other stuff.
I though I would post this pics I have on my computer for a little while
However the next one is recent .
This one is the aging medoll >>>> People are always enhancing the medoll's appearance but I have never seen anyone try to show the medoll "growing old" (yeah the medoll is a bunch of pixels, but just use your imagination and work with me on this one) :)
I though I would post this pics I have on my computer for a little while
However the next one is recent .
This one is the aging medoll >>>> People are always enhancing the medoll's appearance but I have never seen anyone try to show the medoll "growing old" (yeah the medoll is a bunch of pixels, but just use your imagination and work with me on this one) :)
Labels:
detailed graphic,
photoshop,
stardoll
Tuesday, January 25, 2011
Thursday, January 6, 2011
Tuesday, January 4, 2011
Saturday, January 1, 2011
BLINKING EYES / ANIMATED EYES TUTORIAL
You will need Photoshop since I am using this program to put together this tutorial.
(NOTE WELL PEOPLE ALSO USE GIMP - BUT THE INSTRUCTIONS WOULD BE DIFFERENT - CHECK YOUTUBE THERE ARE TONNES OF TUTORIAL THERE - MAYBE I WILL MAKE ON ABOUT GIMP, IDK.)
And an eyelash brush / or if you are good at drawing eyelashes you will not need one.
For an eyelash brush check : BRUSHEEZY OR DEVIANTART to find and download brushes.
Step 1. On the first layer is the image of your medoll - duplicate that image - we will refer to these new layers as M1 and M2 (just for this tutorial)
Click Save, make your own file name and choose the format shown in the image below. Check mark save "Layers as Frames" then click the save button.
In the new window that pop up do the following : Make sure you check mark all the boxes shown in the image. In the "Frame Delay" section choose 0.5, this is an OK setting for the eyes - it will not make the eyes blink too fast or too slow. After all of this is done click "OK" .
THE STEPS YOU JUST DID SHOULD SAVE YOUR GIF FILE. WHEN YOU GO BACK TO THE PHOTOSHOP WINDOW SAVE YOUR FILE - LIKE HOW YOU WOULD SAVE ANY OTHER FILE YOU MAKE WITH THE PROGRAM.
TO USE GIF FILES ON BLOGS YOU MUST FIRST UPLOAD THE FILE TO A FILE HOSTING WEBSITE SUCH AS TINYPIC.COM OR PHOTOBUCKET.COM OR ANY OTHER WEBSITE YOU KNOW ABOUT.
THE FINISHED PRODUCT SHOULD LOOK ALMOST LIKE THIS
(NOTE WELL PEOPLE ALSO USE GIMP - BUT THE INSTRUCTIONS WOULD BE DIFFERENT - CHECK YOUTUBE THERE ARE TONNES OF TUTORIAL THERE - MAYBE I WILL MAKE ON ABOUT GIMP, IDK.)
And an eyelash brush / or if you are good at drawing eyelashes you will not need one.
For an eyelash brush check : BRUSHEEZY OR DEVIANTART to find and download brushes.
Step 1. On the first layer is the image of your medoll - duplicate that image - we will refer to these new layers as M1 and M2 (just for this tutorial)
Step 2. Create a new layer above M1- and on this new layer draw the eyelashes or use the eyelash brush to place the eyelashes above the eyes.
Then merge this new layer to M1.
Step 3. Create a new layer above M2 (the duplicated layer) then paint over the eyes.
For people who want their medoll to look like it is wearing make up - just pick whatever color you want to paint over the "eyelids".
Step 4. Create another layer, and on this new layer draw the eyelashes or use the eyelash brush to place the eyelashes near the lower lid of the eyes.
Step 5. Create another layer and draw the crease of the eyes - just to make it look a little more realistic.
Then merge those Layers previously created in step 3,4 and 5 to M2.
In the end you should be left with ONLY TWO LAYERS.
Now it is time to save your file. To make Animated files you have to save it as a gif file.
In the new window that pop up do the following : Make sure you check mark all the boxes shown in the image. In the "Frame Delay" section choose 0.5, this is an OK setting for the eyes - it will not make the eyes blink too fast or too slow. After all of this is done click "OK" .
THE STEPS YOU JUST DID SHOULD SAVE YOUR GIF FILE. WHEN YOU GO BACK TO THE PHOTOSHOP WINDOW SAVE YOUR FILE - LIKE HOW YOU WOULD SAVE ANY OTHER FILE YOU MAKE WITH THE PROGRAM.
TO USE GIF FILES ON BLOGS YOU MUST FIRST UPLOAD THE FILE TO A FILE HOSTING WEBSITE SUCH AS TINYPIC.COM OR PHOTOBUCKET.COM OR ANY OTHER WEBSITE YOU KNOW ABOUT.
THE FINISHED PRODUCT SHOULD LOOK ALMOST LIKE THIS
Labels:
TUTORIAL
Subscribe to:
Comments (Atom)